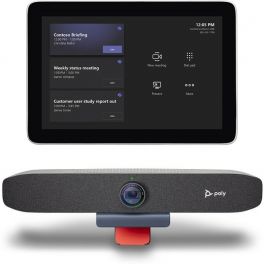Microsoft Teams: All about Microsoft's video tool!
« "Get on Teams" is probably one of the most used phrases in companies
today. A true collaboration space in its own right, Microsoft Teams gives you access to
a wide variety of teamwork features: messaging, calling, virtual meetings, file sharing,
and much more.
A list of features, a getting started guide, tips and tricks to
personalize your experience... We're giving you a rundown of everything you need to know
to get started with Microsoft Teams! So we only have one thing left to say: happy
reading and happy using Microsoft Teams!
What is Microsoft Teams?
Simply put, Microsoft Teams is a centralized collaboration space that includes the following Microsoft capabilities:
Exchange: Group work with electronic messaging
SharePoint: Transfer of information between multiple users
Skype for Business or Lync: Virtual calls (audio and video) and access to instant messaging.
But Teams is much more than a chat platform. It's a true ecosystem of services: phone calls, virtual meetings, calendar management, file sharing and document co-editing... You decide how you want to use it!




Discover Microsoft Teams: endless features
Why Teams and not another? We've all asked ourselves this question at least once, and rightly so! Today, most software is identical, at least in appearance...
So what sets Microsoft Teams apart from other platforms? What better way to answer this question than with a quick look at the software's features:
Teams and channels:
Bring people together in the same communication channel
Creation of specific work groups and subgroups
Collaboration, file sharing, team meeting planning
Instant messaging (chat):
Sending text messages in real time (yes, even during meetings)
Individual or group conversations
Creation of specific work groups and subgroups
Pro Tip: Is your message important or urgent? Click the exclamation point button below the text field and select Important or Urgent (we spam the recipient every 2 minutes for 20 minutes).
Calls and online meetings:
Make individual or group voice or video calls
Schedule and start meetings using the built-in calendar (synced with Outlook)
Real-time collaboration (screen sharing, whiteboard, etc.) + recording of the meeting in progress
PS: To record a meeting, click "..." in the toolbar and then click "Start Recording". To stop recording, repeat the same operation and select "Stop recording"
Share files and documents:
Share files and documents in conversations, channels, and meetings
Keep files on your PC using the included storage system
Access shared files through team channels, conversations, or OneDrive


Screen sharing and whiteboards:
Remote Screen Mirroring* – Share PowerPoint, documents, or software demos
Whiteboard: Work together on ideas, diagrams or plans using an interactive surface
*2 options: share screen (select the screen you want to share) or share window (select the window you want to share among the different open windows).
Integration with third party applications:
Integration with other Microsoft applications: Office 365, SharePoint, OneNote, Planner, etc.
Support for third-party platforms (SmartSheet, Trello, etc.) to centralize data.
Cross-platform compatibility:
Online access via web, desktop apps (Windows and macOS), and mobile apps (iOS and Android)
Security and compliance:
Provision of advanced security features to protect data and conversations.
Complies with GDPR, HIPAA, ISO 27001 and other regulatory standards.
Microsoft Teams: different versions (free and paid)
Microsoft Teams is the collaboration platform designed for professionals. It is available in several versions: a free version and several paid editions, depending on your needs. You can find all the options for each subscription in our comparison table, right here:
Microsoft Teams
Free
(No subscription)
Essentials de
Microsoft Teams
£3.30
per month and per user
Microsoft 365
Business Basic
£4.90
per month and per user
Microsoft 365
Business Standard
£10.30
per month per user
Use Microsoft Teams: the step-by-step guide
Knowing the advantages and features of Microsoft Teams is good. Knowing how to use the software to collaborate is even better. So, if you're not necessarily familiar with the platform (or technology in general), we suggest you take a look at the following guide to help you get familiar with Microsoft Teams, step by step:
Go to the Conversations tab (left sidebar)
to get an overview of conversations.
To create a new conversation,
click "+ New message", choose the lucky ones and send a message (and the
channel will be created).
This time, go to "Teams" to view your teams or create a new
one.
To join an existing team, click "Join or create a team" at the
bottom of the list.
Download the desktop or mobile app from the App
Store, Google Play Store, or the Microsoft site (on PC). .
Sign in with your Microsoft credentials (username and password
associated with your work or school account).
Did you know? You
can customize the Teams screen theme. Stay traditional (white
background), join the dark side (dark mode) or switch to high contrast
mode.
Select the Attach icon to upload a file
from your PC.
Add an accompanying message (if desired) and click
Send
Go to Calendar to view your scheduled meetings or to schedule
a new one.
Create an instant meeting:
- Click Instant
Meeting to start an unscheduled meeting.
To make a simple call (outside of a meeting), click the
Call icon in the navigation bar.
Choose a contact
and select audio or video call (like on a smartphone).
Microsoft Teams: It is worth trying and highly recommended !